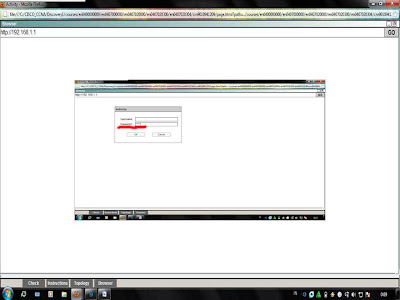Selasa, 18 Oktober 2011
MENGKONFIGURASI SSID DAN CHANNEL
SETTING SSID
 Terlepas jika klien nirkabel yang berkomunikasi dalam suatu IBSS, BSS atau ESS percakapan antara pengirim dan penerima harus dikontrol. Salah satu cara ini dilakukan adalah melalui penggunaan Channels.
Terlepas jika klien nirkabel yang berkomunikasi dalam suatu IBSS, BSS atau ESS percakapan antara pengirim dan penerima harus dikontrol. Salah satu cara ini dilakukan adalah melalui penggunaan Channels.Saluran diciptakan dengan membagi spektrum RF yang tersedia. Setiap saluran mampu membawa percakapan yang berbeda. Hal ini mirip dengan cara saluran televisi beberapa ditransmisikan di media tunggal. Beberapa AP dapat berfungsi dalam jarak dekat satu sama lain selama mereka menggunakan saluran yang berbeda untuk komunikasi.
Sayangnya adalah mungkin untuk frekuensi yang digunakan oleh beberapa saluran tumpang tindih dengan yang digunakan oleh orang lain. Percakapan yang berbeda harus dilakukan pada non-overlapping channel. Jumlah dan distribusi saluran bervariasi menurut wilayah dan teknologi. Pemilihan saluran yang digunakan untuk percakapan tertentu dapat diatur secara manual atau secara otomatis, berdasarkan faktor-faktor seperti penggunaan saat ini dan throughput yang tersedia.
Biasanya setiap percakapan nirkabel yang menggunakan saluran terpisah. Beberapa teknologi baru menggabungkan saluran untuk membuat saluran lebar tunggal, yang menyediakan lebih banyak bandwidth dan meningkatkan data rate.

Dalam WLAN, kurangnya yang jelas batas-batas tidak memungkinkan untuk mendeteksi jika tabrakan terjadi selama transmisi. Oleh karena itu, perlu menggunakan metode akses pada jaringan nirkabel yang memastikan tabrakan tidak terjadi.
Teknologi nirkabel menggunakan metode akses yang disebut Carrier Sense Multiple Access dengan Collision Avoidance (CSMA / CA). CSMA / CA menciptakan pemesanan pada saluran untuk digunakan oleh percakapan tertentu. Sementara pemesanan di tempat, tidak ada perangkat lain dapat mengirimkan pada saluran sehingga tabrakan mungkin dihindari.
Bagaimana proses kerja reservasi ini? Jika perangkat membutuhkan penggunaan saluran komunikasi tertentu dalam BSS, ia harus meminta izin dari AP. Ini dikenal sebagai Permintaan untuk Kirim (RTS). Jika saluran tersebut tersedia, AP akan merespon perangkat dengan Hapus untuk Kirim (CTS) pesan yang menunjukkan bahwa perangkat dapat mengirimkan pada saluran. Sebuah CTS adalah broadcast ke semua perangkat dalam BSS. Oleh karena itu, semua perangkat dalam BSS tahu bahwa saluran yang diminta sekarang digunakan.
Setelah percakapan selesai, perangkat yang meminta saluran mengirimkan pesan lain ke AP dikenal sebagai Pengakuan (ACK). ACK menunjukkan kepada AP bahwa saluran tersebut dapat dilepaskan. Pesan ini juga disiarkan ke semua perangkat pada WLAN. Semua perangkat dalam BSS menerima ACK dan tahu bahwa saluran tersebut sekali lagi tersedia.
SETTING CHANNEL
Setelah pilihan standar nirkabel, tata letak dan penugasan saluran telah dibuat saatnya untuk mengkonfigurasi AP.
Sebagian besar router terpadu menawarkan baik konektivitas kabel dan nirkabel dan berfungsi sebagai AP di jaringan nirkabel. Pengaturan konfigurasi dasar seperti password, alamat IP, dan pengaturan DHCP adalah sama apakah perangkat sedang digunakan untuk menghubungkan host kabel atau nirkabel. Tugas konfigurasi dasar, seperti mengubah password default, harus dilakukan sebelum AP terhubung ke jaringan hidup.
Bila menggunakan fungsi nirkabel modem terintegrasi dengan router, parameter konfigurasi tambahan yang diperlukan, seperti pengaturan mode nirkabel, SSID, dan saluran nirkabel untuk digunakan.
Sebagian besar router terpadu menawarkan baik konektivitas kabel dan nirkabel dan berfungsi sebagai AP di jaringan nirkabel. Pengaturan konfigurasi dasar seperti password, alamat IP, dan pengaturan DHCP adalah sama apakah perangkat sedang digunakan untuk menghubungkan host kabel atau nirkabel. Tugas konfigurasi dasar, seperti mengubah password default, harus dilakukan sebelum AP terhubung ke jaringan hidup.
Bila menggunakan fungsi nirkabel modem terintegrasi dengan router, parameter konfigurasi tambahan yang diperlukan, seperti pengaturan mode nirkabel, SSID, dan saluran nirkabel untuk digunakan.
Wireless Modus
Kebanyakan rumah perangkat AP dapat mendukung berbagai mode, terutama 802.11b, 802.11g dan 802.11n. Meskipun semua menggunakan kisaran 2,4 GHz, masing-masing menggunakan teknologi yang berbeda untuk mendapatkan throughput yang maksimum. Jenis mode diaktifkan di AP tergantung pada jenis host menghubungkan ke sana. Jika hanya satu jenis host terhubung ke perangkat AP, mengatur mode untuk mendukungnya. Jika beberapa jenis host yang akan terhubung, pilih Modus Campuran. Setiap mode mencakup sejumlah overhead. Dengan mengaktifkan mode campuran, kinerja jaringan akan menurun karena overhead yang terjadi dalam mendukung semua mode.
SSID
SSID yang digunakan untuk mengidentifikasi WLAN. Semua perangkat yang ingin berpartisipasi dalam WLAN harus menggunakan SSID yang sama. Untuk memungkinkan deteksi mudah WLAN oleh klien, SSID broadcast. Hal ini dimungkinkan untuk menonaktifkan fitur siaran SSID. Jika SSID tidak disiarkan; klien nirkabel akan perlu memiliki nilai ini secara manual dikonfigurasi.
Saluran nirkabel
Pilihan saluran untuk sebuah AP harus dibuat relatif terhadap jaringan nirkabel lain di sekitarnya. BSSs yang berdekatan harus menggunakan non-overlapping channel dalam rangka mengoptimalkan throughput. Kebanyakan AP sekarang menawarkan pilihan untuk secara manual mengkonfigurasi channel atau memungkinkan AP untuk secara otomatis mencari saluran paling padat atau mencari satu yang menawarkan throughput maksimum.
Kebanyakan rumah perangkat AP dapat mendukung berbagai mode, terutama 802.11b, 802.11g dan 802.11n. Meskipun semua menggunakan kisaran 2,4 GHz, masing-masing menggunakan teknologi yang berbeda untuk mendapatkan throughput yang maksimum. Jenis mode diaktifkan di AP tergantung pada jenis host menghubungkan ke sana. Jika hanya satu jenis host terhubung ke perangkat AP, mengatur mode untuk mendukungnya. Jika beberapa jenis host yang akan terhubung, pilih Modus Campuran. Setiap mode mencakup sejumlah overhead. Dengan mengaktifkan mode campuran, kinerja jaringan akan menurun karena overhead yang terjadi dalam mendukung semua mode.
SSID
SSID yang digunakan untuk mengidentifikasi WLAN. Semua perangkat yang ingin berpartisipasi dalam WLAN harus menggunakan SSID yang sama. Untuk memungkinkan deteksi mudah WLAN oleh klien, SSID broadcast. Hal ini dimungkinkan untuk menonaktifkan fitur siaran SSID. Jika SSID tidak disiarkan; klien nirkabel akan perlu memiliki nilai ini secara manual dikonfigurasi.
Saluran nirkabel
Pilihan saluran untuk sebuah AP harus dibuat relatif terhadap jaringan nirkabel lain di sekitarnya. BSSs yang berdekatan harus menggunakan non-overlapping channel dalam rangka mengoptimalkan throughput. Kebanyakan AP sekarang menawarkan pilihan untuk secara manual mengkonfigurasi channel atau memungkinkan AP untuk secara otomatis mencari saluran paling padat atau mencari satu yang menawarkan throughput maksimum.
LATIHAN SETTING SSID PADA ACCESS POINT LINKSYS
1. Klik pada kotak dekat tulisan linksys GUI (cisco ccna discovery 1)
Kemudian mucul kotak dialog seperti dibawah dan baca perintahnya dan klik topology untuk latihan
kemudian pilih host
1. masukkan alamat http//192.168.1.1 lalu tekan ENTER (itu adalah IP standar milik linksys)
Masukkan password admin dan kosongi kotak username lalu pilih OK
Ganti network mode menjadi mixed dan ganti SSID menjadi academy lalu pilih sava settings dan untuk melihat hasil pilih check
Setelah dipilih check seperti inilah hasilnya
SETTING WIRELESS CHANNEL
Langkah awalnya sama seperti setting SSID hanya saja bedanya pada saat sudah masuk ke jendela linksys
Kemudian pilih kotak wireless dan ganti radio band dari auto menjadi standard dan standard channel menjadi 6 lalu klik save setting
Untuk langkah berikutnya pilih check sama seperti setting SSID diatas dan hasilnya adalah
SELAMAT MENCOBA !!!!!!!!!!!!!!! ^.^
Sabtu, 01 Oktober 2011
OBJEK DAPAT DI DRAG
Pada tutorial kali ini kita akan membuat sebuah objek yang dapat didrag ketika mouse ditekan pada objek tersebut dan berhenti di drag ketika tekanan mouse dilepas.
1. Buatlah sebuah lingkaran dan ubah menjadi movieclip.
2. Seleksi movieclip tersebut kemudian tekan F9
3. Akan muncul kotak dialog Action. Tulis actionscript dibawah ini kedalam kotak dialog tersebut :
4. Test movie dengan menekan CTRL+ENTER.
1. Buatlah sebuah lingkaran dan ubah menjadi movieclip.
2. Seleksi movieclip tersebut kemudian tekan F9
3. Akan muncul kotak dialog Action. Tulis actionscript dibawah ini kedalam kotak dialog tersebut :
1 | //ketika mouse ditekan |
GELEMBUNG MELETUS
Animasi yang akan kita buat berikut ini berupa gelembung udara yang bergerak ke atas. Apabila kita menyentuh gelembung udara tersebut dengan kursor mouse maka gelembung udara itu akan otomatis menghilang.
1. Buatlah sebuah flash document berwarna biru.
2. Buatlah sebuah lingkaran berwarna biru dengan putih sebagai warna garisnya dan buatlah juga seperempat garis lingkaran berwarna putih yang ditempatkan ditengah lingkaran tersebut seperti gambar di bawah ini :
3. Seleksi lingkaran dan seperempat garis lingkaran tadi kemudian tekan F8. Pada panel yang muncul masukkan gelembung sebagai name dan movie clip sebagai type serta pastikan titik registrationnya berada di tengah-tengah.
4. Hapus movie clip gelembung dari stage kemudian tekan Ctrl+L. Pada panel library yang muncul klik kanan movie clip gelembung dan pilih linkage.
5. Pada panel yang muncul berikan tanda contreng pada Export for ActionScript dan masukkan gelembung sebagai idetifier lalu tekan ok.
6. Klik frame 1 dan tekan F9. Pada panel actions yang muncul masukkan script berikut :
7. Tekan Ctrl+Enter untuk melihat hasilnya.
1. Buatlah sebuah flash document berwarna biru.
2. Buatlah sebuah lingkaran berwarna biru dengan putih sebagai warna garisnya dan buatlah juga seperempat garis lingkaran berwarna putih yang ditempatkan ditengah lingkaran tersebut seperti gambar di bawah ini :
3. Seleksi lingkaran dan seperempat garis lingkaran tadi kemudian tekan F8. Pada panel yang muncul masukkan gelembung sebagai name dan movie clip sebagai type serta pastikan titik registrationnya berada di tengah-tengah.
4. Hapus movie clip gelembung dari stage kemudian tekan Ctrl+L. Pada panel library yang muncul klik kanan movie clip gelembung dan pilih linkage.
5. Pada panel yang muncul berikan tanda contreng pada Export for ActionScript dan masukkan gelembung sebagai idetifier lalu tekan ok.
6. Klik frame 1 dan tekan F9. Pada panel actions yang muncul masukkan script berikut :
1 | //perintah yang dijalankan ketika frame ini dimainkan |
HUJAN DAN RIAK
Sebelumnya kita pernah membuat animasi hujan. Tetapai pada animasi hujan sebelumnya tidak ada riak air ketika hujan jatuh. Oleh karena itu pada tutorial kali ini kita akan membuat sebuah animasi hujan yang disertai riak air apabila hujan tersebut menyentuh tanah.
1. Buatlah sebuah flash document.
2. Buatlah garis lingkaran berwarna hitam. Seleksi garis lingkaran ini kemudian tekan F8. Pada panel yang muncul masukkan garis_lingkaran sebagai name dan movie clip sebagai type serta pastikan titik registrationnya berada di tengah-tengah lalu tekan ok.
3. Seleksi movie clip garis_lingkaran di stage kemudian tekan F8. Pada panel yang muncul masukkan riak sebagai name dan movie clip sebagai type serta pastikan titik registrationnya berada di tengah-tengah lalu tekan ok.
4. Klik kanan movie clip riak kemudian pilih Edit. Anda akan masuk ke dalam stage movie clip riak. Ubah bentuk movie clip garis_lingkaran menjadi seperti di bawah ini :
5. Klik kanan frame 15 kemudian tekan F6. Ubah ukuran movie clip garis_lingkaran pada frame 15 menjadi seperti di bawah ini :
6. Pastikan anda masih menyeleksi movie clip garis_lingkaran di frame 15 kemudian tekan Ctrl+F3. Pada panel properties yang muncul ubah Color menjadi Alpha 0%.
7. Klik kanan frame 1 dan pilih Create Motion Tween. Seleksi frame 15 kemudian tekan F9. Pada panel actions yang muncul masukkan script berikut :
8. Tekan Ctrl+E untuk kembali ke stage scene 1. Hapus movie clip riak yang ada di stage.
9. Buatlah sebuah garis miring berwarna hitam. Seleksi garis ini kemudian tekan F8. Pada panel yang muncul masukkan garis_miring sebagai name dan movie clip sebagai type serta pastikan titik registrationnya berada di tengah-tengah lalu tekan ok.
10. Seleksi movie clip garis_miring di stage kemudian tekan F8. Pada panel yang muncul masukkan hujan sebagai name dan movie clip sebagai type serta pastikan titik registrationnya berada di tengah-tengah lalu tekan ok.
11. Klik kanan movie clip hujan kemudian pilih Edit. Anda akan masuk ke dalam stage movie clip hujan. Ubah bentuk dan posisi movie clip garis_miring menjadi seperti di bawah ini :
12. Klik kanan frame 14 kemudian tekan F6. Ubah letak movie clip garis_miring di frame 14 seperti gambar di bawah ini :
13. Seleksi frame 15 kemudian tekan F7. Pastikan anda masih berada di frame 15 kemudian tekan Ctrl+L. Pada panel library yang muncul drag movie clip riak ke dalam stage dan letakkan ditengah-tengah titik registration seperti gambar di bawah ini :
14. Seleksi movie clip riak di frame 15 kemudian pada panel properties masukkan riak sebagai instance name. Klik frame 15 kemudian pada panel actions masukkan script berikut :
15. Klik kanan frame 1 kemudian pilih Create Motion Tween. Jika sudah tekan Ctrl+E untuk kembali ke stage scene 1. Hapus movie clip hujan yang ada di stage.
16. Klik kanan movie clip hujan yang ada di panel library kemudian pilih Linkage. Pada panel yang muncul berikan tanda contreng pada Export for ActionScript dan masukkan hujan sebagai identifier kemudian tekan ok.
17. Klik frame 1 dan pada panel actions masukkan script berikut :
18. Tekan Ctrl+Enter untuk melihat hasilnya.
1. Buatlah sebuah flash document.
2. Buatlah garis lingkaran berwarna hitam. Seleksi garis lingkaran ini kemudian tekan F8. Pada panel yang muncul masukkan garis_lingkaran sebagai name dan movie clip sebagai type serta pastikan titik registrationnya berada di tengah-tengah lalu tekan ok.
3. Seleksi movie clip garis_lingkaran di stage kemudian tekan F8. Pada panel yang muncul masukkan riak sebagai name dan movie clip sebagai type serta pastikan titik registrationnya berada di tengah-tengah lalu tekan ok.
4. Klik kanan movie clip riak kemudian pilih Edit. Anda akan masuk ke dalam stage movie clip riak. Ubah bentuk movie clip garis_lingkaran menjadi seperti di bawah ini :
5. Klik kanan frame 15 kemudian tekan F6. Ubah ukuran movie clip garis_lingkaran pada frame 15 menjadi seperti di bawah ini :
6. Pastikan anda masih menyeleksi movie clip garis_lingkaran di frame 15 kemudian tekan Ctrl+F3. Pada panel properties yang muncul ubah Color menjadi Alpha 0%.
7. Klik kanan frame 1 dan pilih Create Motion Tween. Seleksi frame 15 kemudian tekan F9. Pada panel actions yang muncul masukkan script berikut :
1 | stop(); |
9. Buatlah sebuah garis miring berwarna hitam. Seleksi garis ini kemudian tekan F8. Pada panel yang muncul masukkan garis_miring sebagai name dan movie clip sebagai type serta pastikan titik registrationnya berada di tengah-tengah lalu tekan ok.
10. Seleksi movie clip garis_miring di stage kemudian tekan F8. Pada panel yang muncul masukkan hujan sebagai name dan movie clip sebagai type serta pastikan titik registrationnya berada di tengah-tengah lalu tekan ok.
11. Klik kanan movie clip hujan kemudian pilih Edit. Anda akan masuk ke dalam stage movie clip hujan. Ubah bentuk dan posisi movie clip garis_miring menjadi seperti di bawah ini :
12. Klik kanan frame 14 kemudian tekan F6. Ubah letak movie clip garis_miring di frame 14 seperti gambar di bawah ini :
13. Seleksi frame 15 kemudian tekan F7. Pastikan anda masih berada di frame 15 kemudian tekan Ctrl+L. Pada panel library yang muncul drag movie clip riak ke dalam stage dan letakkan ditengah-tengah titik registration seperti gambar di bawah ini :
14. Seleksi movie clip riak di frame 15 kemudian pada panel properties masukkan riak sebagai instance name. Klik frame 15 kemudian pada panel actions masukkan script berikut :
1 | stop(); |
16. Klik kanan movie clip hujan yang ada di panel library kemudian pilih Linkage. Pada panel yang muncul berikan tanda contreng pada Export for ActionScript dan masukkan hujan sebagai identifier kemudian tekan ok.
17. Klik frame 1 dan pada panel actions masukkan script berikut :
1 | //membuat variable waktu dengan nilai 0 |
SCROLLING BACKGROUND DENGAN TOMBOL KEYBOARD
Kali ini kita akan memodifikasi tutorial scrolling background dengan motion tween. Kita akan membuat background bergerak hanya jika tombol panah kanan/kiri pada keyboard ditekan.
1. Bukalah fla dari tutorial scrolling background dengan motion tween.
2. Tekan tombol insert layer pada timeline sehingga akan muncul layer baru bernama Layer 2. Klik frame 1 Layer 2 kemudian buatlah sebuah lingkaran kecil berwarna kuning dengan hitam sebagai warna garisnya.
3. Seleksi lingkaran tersebut dan tekan F8. Pada panel yang muncul masukkan pemain sebagai name dan movie clip sebagai type lalu tekan ok.
4. Seleksi movie clip pemain di stage kemudian tekan Ctrl+F3. Pada panel properties yang muncul masukkan pemain sebagai instance name. Letakkan movie clip pemain ini pada stage bagian kiri atas.
5. Klik frame 1 Layer 2 dan tekan F9. Pada panel actions yang muncul masukkan script berikut :
6. Tekan Ctrl+Enter untuk melihat hasilnya.
1. Bukalah fla dari tutorial scrolling background dengan motion tween.
2. Tekan tombol insert layer pada timeline sehingga akan muncul layer baru bernama Layer 2. Klik frame 1 Layer 2 kemudian buatlah sebuah lingkaran kecil berwarna kuning dengan hitam sebagai warna garisnya.
3. Seleksi lingkaran tersebut dan tekan F8. Pada panel yang muncul masukkan pemain sebagai name dan movie clip sebagai type lalu tekan ok.
4. Seleksi movie clip pemain di stage kemudian tekan Ctrl+F3. Pada panel properties yang muncul masukkan pemain sebagai instance name. Letakkan movie clip pemain ini pada stage bagian kiri atas.
5. Klik frame 1 Layer 2 dan tekan F9. Pada panel actions yang muncul masukkan script berikut :
1 | //membuat variable kecepatan dengan nilai 2 |
JAM ANALOG
Pada tutorial yang lalu, kita telah mempelajari cara membuat jam digital. Kali ini kita akan mempelajari cara membuat sebuah jam analog. Tampilan jam analog yang akan kita buat di sini masih sederhana. Anda dapat mengembangkannya dengan memperbaiki bagian grafiknya. Sehingga nantinya jam akan terlihat lebih bagus lagi.
1. Buatlah flash document.
2. Buatlah sebuah gambar seperti di bawah ini. Anda dapat menggunakan oval tool, text tool, dan panel transform untuk membuatnya.
3. Untuk garisnya kami akan membuat ukurannya seperti ini : garis jam lebih panjang dari garis menit, garis menit lebih panjang dari garis detik, garis detik lebih panjang dari garis jam Anda dapat mengubah ukurannya sesuai keinginan anda.
4. Buatlah tiga buah garis seperti gambar di bawah ini :
5. Seleksi garis yang paling kecil, kemudian tekan F8. Pada panel yang muncul masukkan jam_mc dan movie clip sebagai type serta pastikan titik registrationnya berada di tengah bagian bawah lalu tekan ok.
6. Seleksi movie clip jam_mc di stage kemudian tekan Ctrl+F3. Pada panel properties yang muncul masukkan jam_mc sebagai instance name.
7. Seleksi garis kedua (garis yang tidak terlalu panjang), kemudian tekan F8. Pada panel yang muncul masukkan detik_mc dan movie clip sebagai type serta pastikan titik registrationnya berada di tengah bagian bawah lalu tekan ok.
8. Seleksi movie clip detik_mc di stage kemudian tekan Ctrl+F3. Pada panel properties yang muncul masukkan detik_mc sebagai instance name.
9. Seleksi garis ketiga (garis yang paling panjang), kemudian tekan F8. Pada panel yang muncul masukkan menit_mc dan movie clip sebagai type serta pastikan titik registrationnya berada di tengah bagian bawah lalu tekan ok.
8. Seleksi movie clip menit_mc di stage kemudian tekan Ctrl+F3. Pada panel properties yang muncul masukkan menit_mc sebagai instance name.
9. Letakan movie clip jam_mc di tengah lingkaran yang kita buat sebelumnya.
10. Selanjutnya letakan movie clip menit_mc di tengah lingkaran (ditempat yang sama movie clip jam_mc berada).
11. Lalu letakan juga movie clip detik_mc di tengah lingkaran (ditempat yang sama movie clip jam_mc dan menit_mc berada).
12. Setelah semuanya terpasang, klik frame 1 dan tekan F9. Pada panel actions yang muncul masukkan script berikut :
13. Tekan Ctrl+Enter untuk melihat hasilnya.
1. Buatlah flash document.
2. Buatlah sebuah gambar seperti di bawah ini. Anda dapat menggunakan oval tool, text tool, dan panel transform untuk membuatnya.
3. Untuk garisnya kami akan membuat ukurannya seperti ini : garis jam lebih panjang dari garis menit, garis menit lebih panjang dari garis detik, garis detik lebih panjang dari garis jam Anda dapat mengubah ukurannya sesuai keinginan anda.
4. Buatlah tiga buah garis seperti gambar di bawah ini :
5. Seleksi garis yang paling kecil, kemudian tekan F8. Pada panel yang muncul masukkan jam_mc dan movie clip sebagai type serta pastikan titik registrationnya berada di tengah bagian bawah lalu tekan ok.
6. Seleksi movie clip jam_mc di stage kemudian tekan Ctrl+F3. Pada panel properties yang muncul masukkan jam_mc sebagai instance name.
7. Seleksi garis kedua (garis yang tidak terlalu panjang), kemudian tekan F8. Pada panel yang muncul masukkan detik_mc dan movie clip sebagai type serta pastikan titik registrationnya berada di tengah bagian bawah lalu tekan ok.
8. Seleksi movie clip detik_mc di stage kemudian tekan Ctrl+F3. Pada panel properties yang muncul masukkan detik_mc sebagai instance name.
9. Seleksi garis ketiga (garis yang paling panjang), kemudian tekan F8. Pada panel yang muncul masukkan menit_mc dan movie clip sebagai type serta pastikan titik registrationnya berada di tengah bagian bawah lalu tekan ok.
8. Seleksi movie clip menit_mc di stage kemudian tekan Ctrl+F3. Pada panel properties yang muncul masukkan menit_mc sebagai instance name.
9. Letakan movie clip jam_mc di tengah lingkaran yang kita buat sebelumnya.
10. Selanjutnya letakan movie clip menit_mc di tengah lingkaran (ditempat yang sama movie clip jam_mc berada).
11. Lalu letakan juga movie clip detik_mc di tengah lingkaran (ditempat yang sama movie clip jam_mc dan menit_mc berada).
12. Setelah semuanya terpasang, klik frame 1 dan tekan F9. Pada panel actions yang muncul masukkan script berikut :
1 | //perintah yang dijalankan ketika frame dimainkan |
SLIDESHOW DENGAN TOMBOL
Kali ini kita akan membuat sebuah slideshow gambar. Gambar akan berganti secara otomatis dalam waktu yang sudah ditentukan. Gambar juga akan berganti jika anda menekan tombol 1 sampai 5 dan juga tombol next.
1. Buatlah sebuah flash document.
2. Buatlah sebuah persegi berukuran cukup besar berwarna putih dengan hitam sebagai warna garisnya. Buatlah sebuah static text bertuliskan Gambar 1. Letakkan static text ini di tengah tengah kotak yang anda buat.
3. Seleksi kotak dan static text yang dibuat dan tekan F8. Pada panel yang muncul masukkan gambar sebagai name dan movie clip sebagai type lalu tekan ok.
4. Seleksi movie clip gambar dan tekan Ctrl+F3. Pada panel properties yang muncul masukkan gambar sebagai instance name
5. Klik kanan movie clip gambar dan pilih edit. Anda akan masuk ke dalam stage movie clip gambar.
6. Klik frame 1 dan tekan F9. Pada panel actions yang muncul masukkan script berikut :
7. Klik kanan frame 1 dan pilih copy frames. Klik kanan frame 2 dan pilih paste frame. Klik kanan frame 3 dan pilih paste frame. Klik kanan frame 4 dan pilih paste frame. Klik kanan frame 5 dan pilih paste frame.
8. Ubah tulisan Gambar 1 pada static text di frame 2 menjadi Gambar 2. Ubah tulisan Gambar 1 pada static text di frame 3 menjadi Gambar 3. Ubah tulisan Gambar 1 pada static text di frame 4 menjadi Gambar 4. Ubah tulisan Gambar 1 pada static text di frame 5 menjadi Gambar 5.
9. Tekan Ctrl+E untuk kembali ke stage scene 1. Buatlah sebuah persegi berukuran kecil berwarna putih dengan hitam sebagai warna garisnya. Seleksi persegi ini dan tekan F8.
10. Pada panel yang muncul masukkan kotak sebagai name dan movie clip sebagai type lalu tekan ok. Seleksi movie clip kotak lalu tekan Ctrl+D sebanyak 5 kali sehingga di stage muncul movie clip kotak sebanyak 6 buah.
11. Buatlah 6 buah static text masing-masing bertuliskan 1, 2, 3, 4, 5, Next.
12. Letakkan 6 buah movie clip kotak tersebut seperti gambar di bawah ini. Ubah ukuran movie clip kotak menggunakan Free Transform Tool agar sesuai dengan gambar di bawah ini.
13. Masukkan instance name pada masing-masing movie clip kotak seperti gambar di bawah ini :
14. Klik frame 1 dan masukkan script berikut :
15. Tekan Ctrl+Enter untuk melihat hasilnya.
1. Buatlah sebuah flash document.
2. Buatlah sebuah persegi berukuran cukup besar berwarna putih dengan hitam sebagai warna garisnya. Buatlah sebuah static text bertuliskan Gambar 1. Letakkan static text ini di tengah tengah kotak yang anda buat.
3. Seleksi kotak dan static text yang dibuat dan tekan F8. Pada panel yang muncul masukkan gambar sebagai name dan movie clip sebagai type lalu tekan ok.
4. Seleksi movie clip gambar dan tekan Ctrl+F3. Pada panel properties yang muncul masukkan gambar sebagai instance name
5. Klik kanan movie clip gambar dan pilih edit. Anda akan masuk ke dalam stage movie clip gambar.
6. Klik frame 1 dan tekan F9. Pada panel actions yang muncul masukkan script berikut :
1 | stop(); |
8. Ubah tulisan Gambar 1 pada static text di frame 2 menjadi Gambar 2. Ubah tulisan Gambar 1 pada static text di frame 3 menjadi Gambar 3. Ubah tulisan Gambar 1 pada static text di frame 4 menjadi Gambar 4. Ubah tulisan Gambar 1 pada static text di frame 5 menjadi Gambar 5.
9. Tekan Ctrl+E untuk kembali ke stage scene 1. Buatlah sebuah persegi berukuran kecil berwarna putih dengan hitam sebagai warna garisnya. Seleksi persegi ini dan tekan F8.
10. Pada panel yang muncul masukkan kotak sebagai name dan movie clip sebagai type lalu tekan ok. Seleksi movie clip kotak lalu tekan Ctrl+D sebanyak 5 kali sehingga di stage muncul movie clip kotak sebanyak 6 buah.
11. Buatlah 6 buah static text masing-masing bertuliskan 1, 2, 3, 4, 5, Next.
12. Letakkan 6 buah movie clip kotak tersebut seperti gambar di bawah ini. Ubah ukuran movie clip kotak menggunakan Free Transform Tool agar sesuai dengan gambar di bawah ini.
13. Masukkan instance name pada masing-masing movie clip kotak seperti gambar di bawah ini :
14. Klik frame 1 dan masukkan script berikut :
1 | //membuat variable no dengan nilai 1 |
MEMASUKKAN HURUF DAN GAMBAR
Kali ini kita akan mempelajari bagaimana memunculkan gambar dan huruf secara bersamaan ketika sebuah tombol ditekan.Jumlah huruf dan gambar yang digunakan dalam tutorial ini adalah 4. Apabila anda ingin menggunakan gambar dan huruf lebih dari 4 anda dapat mengubah sedikit scriptnya. Tutorial ini cocok bagi anda yang ingin membuat aplikasi untuk anak-anak seperti misalnya memperkenalkan huruf kepada anak dengan menampilkan gambar sebagai contoh penggunaan hurufnya.
1. Buatlah sebuah flash document.
2. Buatlah 2 buah static text masing-masing bertuliskan Huruf : dan Gambar :
3. Buatlah sebuah dynamic text di stage. Seleksi dynamic text tersebut dan tekan Ctrl+F3. Pada panel properties yang muncul masukkan huruf_tampil sebagai var serta nonaktifkan tombol selectable dan show border around text.
4. Buatlah sebuah persegi berwarna putih dengan hitam sebagai warna garisnya. Buatlah sebuah garis miring dari sudut kanan atas persegi ke sudut kiri bawah persegi.
5. Seleksi persegi dan garis miring tadi kemudian tekan F8. Pada panel yang muncul masukkan gambar_tampil sebagai name dan movie clip sebagai type lalu tekan ok.
6. Seleksi movie clip gambar tampil dan pada panel propertiesnya masukkan gambar_tampil sebagai instance name.
7. Buatlah 4 buah dynamic text dengan masing-masing bertuliskan A, B, C, D. Seleksi ke empat dynamic text tadi dan pada panel propertiesnya nonaktifkan tombol selectable dan aktifkan tombol show border around text.
8. Buatlah sebuah invisible button di stage. Seleksi invisible button tersebut dan tekan Ctrl+D sebanyak 3 kali sehingga di stage terdapat 4 buah invisible button.
9. Atur letak dan ukuran ke empat invisible button sampai menutupi 4 buah dynamic text (A,B,C,D).
10. Seleksi invisible button yang menutupi dynamic text bertuliskan A kemudian pada panel propertiesnya masukkan 1_btn sebagai instance name.
11.Seleksi invisible button yang menutupi dynamic text bertuliskan B kemudian pada panel propertiesnya masukkan 2_btn sebagai instance name.
12.Seleksi invisible button yang menutupi dynamic text bertuliskan C kemudian pada panel propertiesnya masukkan 3_btn sebagai instance name.
13. Seleksi invisible button yang menutupi dynamic text bertuliskan D kemudian pada panel propertiesnya masukkan 4_btn sebagai instance name.
14. Letakkan seluruh objek yang dibuat tadi seperti gambar di bawah ini :
15. Klik frame 1 dan tekan F9. Pada panel actions yang muncul masukkan script berikut :
16. Klik kanan frame 2 dan pilih Insert Blank Keyframe.
17. Buatlah 4 buah persegi dengan panjang dan lebar sama dengan panjang dan lebar persegi pada movie clip gambar_tampil di frame 1.
18. Jika sudah tekan Ctrl+R. Pada panel yang muncul cari 4 buah gambar yang diinginkan kemudian tekan open.
19. Atur letak 4 buah gambar yang baru d import ke tengah tengah 4 buah persegi. 1 buah persegi mendapatkan 1 buah gambar.
20. Seleksi gambar dan persegi pertama lalu tekan F8. Pada panel yang muncul masukkan gambar1 sebagai name dan movie clip sebagai type serta pastikan titik registrationnya berada di tengah-tengah lalu tekan ok.
21. Seleksi gambar dan persegi kedua lalu tekan F8. Pada panel yang muncul masukkan gambar2 sebagai name dan movie clip sebagai type serta pastikan titik registrationnya berada di tengah-tengah lalu tekan ok.
22. Seleksi gambar dan persegi ketiga lalu tekan F8. Pada panel yang muncul masukkan gambar3 sebagai name dan movie clip sebagai type serta pastikan titik registrationnya berada di tengah-tengah lalu tekan ok.
23. Seleksi gambar dan persegi keempat lalu tekan F8. Pada panel yang muncul masukkan gambar4 sebagai name dan movie clip sebagai type serta pastikan titik registrationnya berada di tengah-tengah lalu tekan ok.
24. Klik kanan frame 2 dan pilih remove frame lalu tekan Ctrl+L. Pada panel library yang muncul klik kanan movie clip gambar 1 dan pilih linkage. Pada panel yang muncul berikan tanda centang pada Export for Actionscript dan masukkan gambar1 sebagai identifier.
25. Lakukan hal yang sama pada movie clip gambar2-4. Untuk idnetifernya masukkan sesuai name movie clipnya sehingga pada panel library terdapat 4 buah movie clip yaitu gambar1-gambar4 dengan masing-masing memiliki identifier yang sama dengan namanya.
26. Tekan Ctrl+Enter untuk melihat hasilnya.
1. Buatlah sebuah flash document.
2. Buatlah 2 buah static text masing-masing bertuliskan Huruf : dan Gambar :
3. Buatlah sebuah dynamic text di stage. Seleksi dynamic text tersebut dan tekan Ctrl+F3. Pada panel properties yang muncul masukkan huruf_tampil sebagai var serta nonaktifkan tombol selectable dan show border around text.
4. Buatlah sebuah persegi berwarna putih dengan hitam sebagai warna garisnya. Buatlah sebuah garis miring dari sudut kanan atas persegi ke sudut kiri bawah persegi.
5. Seleksi persegi dan garis miring tadi kemudian tekan F8. Pada panel yang muncul masukkan gambar_tampil sebagai name dan movie clip sebagai type lalu tekan ok.
6. Seleksi movie clip gambar tampil dan pada panel propertiesnya masukkan gambar_tampil sebagai instance name.
7. Buatlah 4 buah dynamic text dengan masing-masing bertuliskan A, B, C, D. Seleksi ke empat dynamic text tadi dan pada panel propertiesnya nonaktifkan tombol selectable dan aktifkan tombol show border around text.
8. Buatlah sebuah invisible button di stage. Seleksi invisible button tersebut dan tekan Ctrl+D sebanyak 3 kali sehingga di stage terdapat 4 buah invisible button.
9. Atur letak dan ukuran ke empat invisible button sampai menutupi 4 buah dynamic text (A,B,C,D).
10. Seleksi invisible button yang menutupi dynamic text bertuliskan A kemudian pada panel propertiesnya masukkan 1_btn sebagai instance name.
11.Seleksi invisible button yang menutupi dynamic text bertuliskan B kemudian pada panel propertiesnya masukkan 2_btn sebagai instance name.
12.Seleksi invisible button yang menutupi dynamic text bertuliskan C kemudian pada panel propertiesnya masukkan 3_btn sebagai instance name.
13. Seleksi invisible button yang menutupi dynamic text bertuliskan D kemudian pada panel propertiesnya masukkan 4_btn sebagai instance name.
14. Letakkan seluruh objek yang dibuat tadi seperti gambar di bawah ini :
15. Klik frame 1 dan tekan F9. Pada panel actions yang muncul masukkan script berikut :
1 | //membuat array bernama array_huruf berisi A, B, C, D |
17. Buatlah 4 buah persegi dengan panjang dan lebar sama dengan panjang dan lebar persegi pada movie clip gambar_tampil di frame 1.
18. Jika sudah tekan Ctrl+R. Pada panel yang muncul cari 4 buah gambar yang diinginkan kemudian tekan open.
19. Atur letak 4 buah gambar yang baru d import ke tengah tengah 4 buah persegi. 1 buah persegi mendapatkan 1 buah gambar.
20. Seleksi gambar dan persegi pertama lalu tekan F8. Pada panel yang muncul masukkan gambar1 sebagai name dan movie clip sebagai type serta pastikan titik registrationnya berada di tengah-tengah lalu tekan ok.
21. Seleksi gambar dan persegi kedua lalu tekan F8. Pada panel yang muncul masukkan gambar2 sebagai name dan movie clip sebagai type serta pastikan titik registrationnya berada di tengah-tengah lalu tekan ok.
22. Seleksi gambar dan persegi ketiga lalu tekan F8. Pada panel yang muncul masukkan gambar3 sebagai name dan movie clip sebagai type serta pastikan titik registrationnya berada di tengah-tengah lalu tekan ok.
23. Seleksi gambar dan persegi keempat lalu tekan F8. Pada panel yang muncul masukkan gambar4 sebagai name dan movie clip sebagai type serta pastikan titik registrationnya berada di tengah-tengah lalu tekan ok.
24. Klik kanan frame 2 dan pilih remove frame lalu tekan Ctrl+L. Pada panel library yang muncul klik kanan movie clip gambar 1 dan pilih linkage. Pada panel yang muncul berikan tanda centang pada Export for Actionscript dan masukkan gambar1 sebagai identifier.
25. Lakukan hal yang sama pada movie clip gambar2-4. Untuk idnetifernya masukkan sesuai name movie clipnya sehingga pada panel library terdapat 4 buah movie clip yaitu gambar1-gambar4 dengan masing-masing memiliki identifier yang sama dengan namanya.
Langganan:
Postingan (Atom)